To fix a theme on Shopify, go to the “Online Store” section and select “Themes.” Click “Customize” to edit your theme.
Shopify provides a user-friendly platform for e-commerce businesses, and customizing your theme can enhance your store’s appearance and functionality. Whether you want to tweak the design, add new features, or fix issues, Shopify’s intuitive interface makes it easy. You can access the theme customization options from the “Online Store” section in your Shopify admin dashboard.
This allows you to make changes to your theme without needing extensive coding knowledge. Regularly updating and customizing your theme ensures your store remains visually appealing and user-friendly, which can help improve customer engagement and boost sales. Follow these simple steps to keep your Shopify store looking fresh and professional.
Choosing The Right Theme
Choosing the right theme is crucial for your Shopify store. The right theme enhances user experience, boosts sales, and represents your brand. Let’s dive into how to select the best theme for your needs.
Identifying Your Needs
Before selecting a theme, identify your store’s needs. Consider the following:
- Type of Products: Are you selling digital or physical products?
- Target Audience: Who are your customers? Age, gender, location?
- Features Required: Do you need a blog, customer reviews, or a gallery?
Understanding your needs helps narrow down theme options. This ensures the theme fits your business perfectly.
Exploring Theme Options
Shopify offers a variety of themes. Explore these options:
- Free Themes: Budget-friendly and suitable for startups.
- Paid Themes: More features and customization options.
- Industry-Specific Themes: Tailored for specific industries like fashion, electronics, etc.
Visit the Shopify Theme Store to explore various themes. Pay attention to:
- Customer Reviews: Read reviews to understand user experiences.
- Demo Stores: Preview themes with demo stores to see them in action.
- Theme Features: Check if the theme offers the features you need.
Choosing the right theme is essential for your store’s success. A good theme aligns with your business goals and enhances user experience.
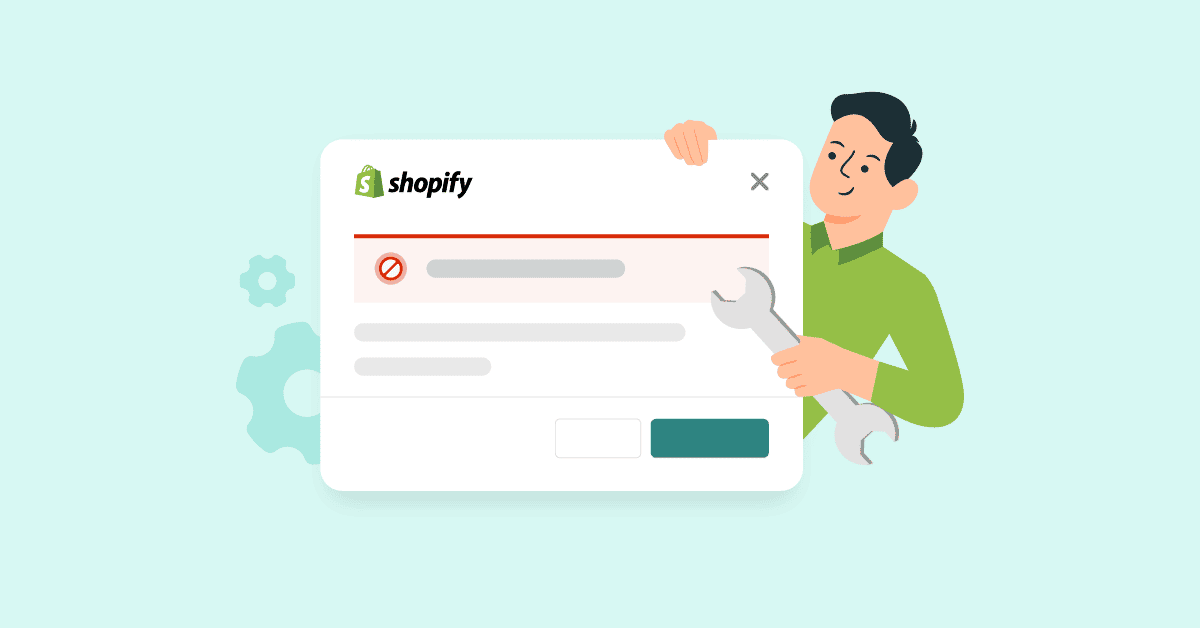
Credit: yaycommerce.com
Backing Up Your Store
Before making changes to your Shopify theme, always back up your store. This ensures you can restore your original settings if needed. Backing up protects your store from potential errors and data loss.
Exporting Theme Files
Exporting theme files is a crucial step. It helps save your existing theme. Follow these steps to export your theme files:
- Go to your Shopify admin and navigate to Online Store.
- Select Themes.
- Click on the Actions dropdown menu next to your live theme.
- Select Download theme file.
- An email will be sent to you with a download link. Click the link to download the theme files.
Creating A Duplicate Theme
Creating a duplicate theme is another safety measure. It allows you to test changes without affecting your live store. Here’s how to create a duplicate theme:
- Go to Online Store in your Shopify admin.
- Under Themes, find your current theme.
- Click the Actions dropdown menu.
- Select Duplicate.
- A copy of your theme will appear in the Theme library section.
By following these steps, you ensure a safe editing process. Always back up your store before making theme changes.
Installing A New Theme
Installing a new theme on Shopify can refresh your online store. It can improve user experience and increase sales. Let’s explore how to install a new theme in just a few steps.
Accessing The Theme Store
First, log in to your Shopify admin panel. On the left-hand side, click on Online Store, then select Themes. This will bring you to the Themes page.
Click on the Visit Theme Store button. It will open the Shopify Theme Store in a new tab. Here, you can browse various themes. You can filter themes by industry, price, and features.
| Filter | Options |
|---|---|
| Industry | Fashion, Electronics, Art, etc. |
| Price | Free, Paid |
| Features | SEO, Mobile-Friendly, etc. |
Once you find a theme you like, click on its thumbnail. You can view a live demo of the theme. If satisfied, click on the Add Theme button. Your new theme will appear in your Shopify admin panel.
Uploading A Custom Theme
Sometimes, you may have a custom theme from an external source. To upload it, go to your Shopify admin panel. Click on Online Store, then Themes.
Scroll down to the More Themes section. Click on the Upload Theme button. A dialog box will appear. Click on Choose File and locate your theme file. Ensure it’s in a .zip format.
After selecting the file, click the Upload button. The theme will upload and appear in your themes library. To activate it, click on Actions next to the theme name, then select Publish.
It’s that simple to install a new theme on Shopify. Whether from the Theme Store or a custom file, updating your store’s look is straightforward.
Customizing Theme Settings
Customizing your Shopify theme is essential for creating a unique store. It helps reflect your brand and improves the user experience. You can easily customize various theme settings. This guide will cover the basics.
Editing The Header And Footer
The header and footer are crucial parts of your Shopify store. They provide navigation and important information.
- Go to your Shopify admin panel.
- Click on Online Store and then Themes.
- Select Customize to open the theme editor.
- Navigate to the Header or Footer section.
In the header, you can:
- Upload your logo.
- Add a navigation menu.
- Include a search bar.
In the footer, you can:
- Add contact information.
- Include social media links.
- Insert a newsletter signup form.
Adjusting Colors And Fonts
Colors and fonts set the tone of your store. They enhance brand identity and user experience.
- Go to your theme editor.
- Select the Theme settings tab.
- Click on Colors or Typography.
To adjust colors:
- Choose a color for the background.
- Select colors for buttons and links.
- Pick a color for text and headings.
To change fonts:
- Select a font for headings.
- Choose a font for body text.
- Adjust font sizes as needed.
| Setting | Options |
|---|---|
| Header Logo | Upload Image |
| Footer Links | Add URLs |
| Background Color | Color Picker |
| Font Family | Select from Dropdown |
Adding And Configuring Apps
Adding and configuring apps on your Shopify store can enhance functionality, streamline operations, and boost sales. Whether you’re new to Shopify or looking to optimize your existing store, selecting the right apps and integrating them seamlessly with your theme is essential. Below, we’ll guide you through the process of selecting and configuring essential apps to ensure your Shopify store runs smoothly.
Selecting Essential Apps
Choosing the right apps can improve your store’s performance. Focus on apps that provide core functionalities such as:
- Email Marketing – Apps like Mailchimp help manage your campaigns.
- SEO Optimization – Apps like SEO Manager improve your search rankings.
- Customer Reviews – Apps like Yotpo enhance social proof.
- Inventory Management – Apps like TradeGecko streamline stock control.
Research and read reviews for each app. Ensure they align with your business needs. Install only those that offer significant value.
Integrating Apps With Your Theme
After selecting the essential apps, the next step is to integrate them with your theme. Follow these steps:
- Install the App: Go to the Shopify App Store and find your chosen app. Click “Add app” to install it.
- Configure Settings: Open the app and configure the settings according to your requirements. Customize options to match your store’s theme and branding.
- Embed Code: Some apps require you to embed code into your theme. Follow the app’s instructions carefully. Usually, this involves copying a code snippet and pasting it into the theme’s HTML/CSS files.
- Test Functionality: After integration, thoroughly test the app. Ensure it works seamlessly with your theme. Check for any visual or functional glitches.
- Monitor Performance: Regularly monitor the app’s performance. Ensure it continues to meet your store’s needs without causing issues.
Integrating apps can be straightforward if you follow these steps. Always back up your theme before making any changes.

Credit: themes.shopify.com
Optimizing For Mobile
Optimizing your Shopify theme for mobile devices is crucial. Most users browse and shop using their smartphones. To ensure a seamless shopping experience, you must make your theme mobile-friendly. This means your site should look great and function well on smaller screens.
Ensuring Responsive Design
Responsive design ensures your website adapts to any screen size. Shopify themes usually come with built-in responsive design. You should still check your theme settings. Follow these steps to ensure your theme is responsive:
- Go to your Shopify admin.
- Click on Online Store.
- Select Themes.
- Click on Customize.
- Check the preview for different devices.
Ensure all elements, like buttons and images, resize correctly. Make text readable without zooming in. If elements overlap, adjust the settings or contact your theme developer.
Testing Mobile Performance
Testing your site’s mobile performance is crucial. Use tools like Google PageSpeed Insights. This tool gives you a mobile performance score. It also provides suggestions for improvement. Follow these steps to test your site:
- Visit the Google PageSpeed Insights website.
- Enter your Shopify store URL.
- Click on Analyze.
Check the score and fix any issues. Common issues include:
- Large images
- Unoptimized code
- Slow server response times
Use Shopify’s built-in image optimization tools. Minimize CSS and JavaScript files. Enable browser caching to improve load times.
| Common Mobile Issues | Solutions |
|---|---|
| Large Images | Use Shopify’s image optimization |
| Unoptimized Code | Minimize CSS and JavaScript files |
| Slow Server Response | Enable browser caching |
Regularly test your mobile performance. Always aim for a high score. A fast, responsive site means happy customers and more sales.
Troubleshooting Common Issues
Shopify themes can sometimes have problems. These issues can affect your store’s appearance and performance. Troubleshooting common theme issues can save you time and stress. Here are solutions to some frequent problems.
Fixing Layout Problems
Layout problems can make your store look unprofessional. These issues can disrupt user experience. Follow these steps to fix layout problems:
- Check if the theme is up to date. An outdated theme can cause layout issues.
- Inspect your custom code. Wrong code can break the layout. Remove or correct the faulty code.
- Use Shopify’s theme editor. This tool helps you see changes in real-time.
- Ensure images have the correct size. Large images can disrupt the layout.
- Check for missing elements. Sometimes, elements get deleted by mistake.
Resolving Speed Issues
A slow store can drive customers away. Improving speed is crucial for better user experience. Here are ways to resolve speed issues:
- Optimize images: Compress images to reduce load time.
- Limit apps: Too many apps slow down your site. Remove unnecessary ones.
- Minimize scripts: Reduce the number of JavaScript and CSS files.
- Use a fast theme: Select a theme designed for speed.
- Enable lazy loading: This feature loads images as users scroll.
For more details, check Shopify’s resources or consult an expert. Keeping your theme optimized ensures a smooth shopping experience.
Publishing And Monitoring
Publishing and monitoring your Shopify theme ensures your store looks great and performs well. This section covers essential steps to preview and monitor your theme.
Previewing Your Theme
Before publishing, always preview your theme. This helps you catch any issues early.
- Go to your Shopify admin.
- Navigate to Online Store > Themes.
- Click on Actions next to your theme.
- Select Preview.
Check for any layout issues or missing elements. Make sure your store looks perfect on both desktop and mobile devices.
Monitoring Performance Metrics
Once your theme is live, monitor its performance to ensure fast load times and a smooth user experience.
| Metric | Description |
|---|---|
| Page Load Time | Time taken for a page to fully load. |
| Bounce Rate | Percentage of visitors who leave without interacting. |
| Conversion Rate | Percentage of visitors who complete a purchase. |
Use tools like Google Analytics and Shopify Reports to track these metrics. Regularly reviewing these can help identify areas for improvement.

Credit: m.youtube.com
Frequently Asked Questions
Why Is My Shopify Theme Not Working?
Your Shopify theme might not work due to coding errors, outdated themes, or app conflicts. Check for updates and troubleshoot code.
How Do I Restore My Shopify Theme?
Go to your Shopify admin panel. Click on Online Store > Themes. Select Actions > Edit Code. Click on the Older Versions dropdown and choose the desired date to restore. Save changes.
How Do I Reinstall My Shopify Theme?
To reinstall your Shopify theme, go to Online Store > Themes in your admin panel. Click “Actions,” then “Edit code. ” Copy the code, then upload the theme file again.
How Do I Restart My Shopify Theme?
To restart your Shopify theme, go to “Online Store” > “Themes”. Click “Actions” on your current theme, then select “Publish”.
Conclusion
Fixing your Shopify theme can greatly improve your online store’s appearance and functionality. With these steps, you’ll have a polished, user-friendly site. Remember to always backup your theme before making changes. Stay updated with Shopify’s latest features to keep your store ahead of the competition.
Happy selling!