Learn to integrate ChatGPT with Google Sheets effectively for streamlined communication and data management. Explore step-by-step guidance and tips for optimized usage.
Google Sheets serves as a versatile tool for collaborative work, allowing multiple users to edit and share spreadsheets in real-time. By incorporating ChatGPT, you can enhance productivity by automating tasks and generating insightful responses directly within your Sheets. This integration offers a seamless way to leverage AI technology for improved workflow efficiency.
In this guide, we will delve into the process of setting up ChatGPT in Google Sheets and provide practical examples of how this powerful combination can revolutionize your data handling and communication strategies. Let’s dive in and unlock the full potential of these dynamic tools working together seamlessly.
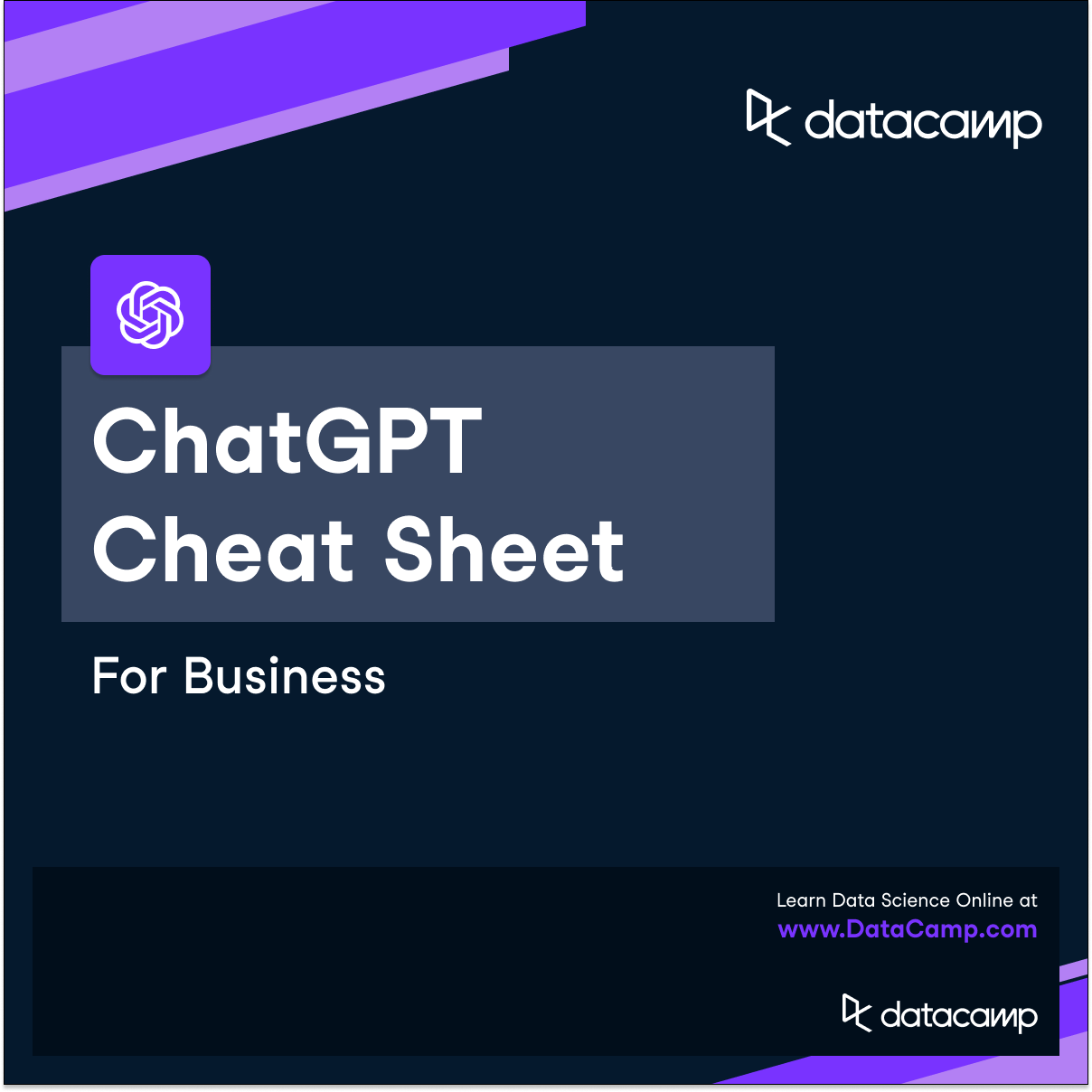
Credit: www.datacamp.com
Getting Started
Welcome to the ultimate guide on using Google Sheets with ChatGPT. This section will help you get started. We will cover the basics and ensure you are ready to integrate these powerful tools.
Setting Up Google Sheets
Follow these steps to set up Google Sheets:
- Open your web browser and go to Google Sheets.
- Click on Blank to create a new spreadsheet.
- Give your new sheet a name by clicking on the Untitled spreadsheet field.
You can now start adding data to your sheet. Use the Insert menu to add rows, columns, and other elements.
Integrating Chatgpt
Integrating ChatGPT with Google Sheets can enhance your data processing. Follow these steps:
- Go to the OpenAI website and log in.
- Obtain your API key from the OpenAI dashboard.
- Open your Google Sheet and go to Extensions > Apps Script.
In the Apps Script editor, paste the following code:
function callChatGPT(prompt) {
var apiKey = 'YOUR_OPENAI_API_KEY';
var url = 'https://api.openai.com/v1/engines/davinci-codex/completions';
var payload = {
prompt: prompt,
max_tokens: 100
};
var options = {
method: 'post',
contentType: 'application/json',
headers: {
'Authorization': 'Bearer ' + apiKey
},
payload: JSON.stringify(payload)
};
var response = UrlFetchApp.fetch(url, options);
var json = response.getContentText();
var result = JSON.parse(json);
return result.choices[0].text.trim();
}
Replace YOUR_OPENAI_API_KEY with your actual API key. Save the script and close the editor.
To use this function in your sheet, type =callChatGPT("Your prompt here") in any cell.
This setup allows you to harness the power of ChatGPT directly from Google Sheets.
Basic Functions
Unlocking the full potential of Google Sheets with ChatGPT starts with mastering the basic functions. This guide will help you understand how to efficiently input data and use simple formulas to streamline your workflow.
Data Entry Tips
Efficient data entry is the foundation of effective spreadsheet use. Here are some tips:
- Use Keyboard Shortcuts: Speed up your data entry by using shortcuts like
Ctrl+Cto copy andCtrl+Vto paste. - AutoFill: Drag the fill handle to automatically fill cells with data series.
- Data Validation: Ensure correct data entry by using the data validation tool to set rules.
- Freeze Rows/Columns: Keep headers visible by freezing rows or columns.
Simple Formulas
Simple formulas can make your data more useful. Here are some basics:
- =SUM(A1:A10): Adds up all numbers in the range.
- =AVERAGE(B1:B10): Calculates the average of the numbers.
- =COUNT(C1:C10): Counts the number of cells with numbers.
- =MAX(D1:D10): Finds the highest number in the range.
- =MIN(E1:E10): Finds the lowest number in the range.
Using these basic functions will enhance your efficiency and accuracy in Google Sheets. Practice these tips and formulas to make your workflow seamless.
Advanced Features
Google Sheets with ChatGPT offers many advanced features. These features can transform how you work. This guide will explore some of the best advanced features.
Using Scripts
Using scripts in Google Sheets can automate tasks. Scripts can streamline workflows and save time. Google Apps Script is a powerful tool for this.
Here is a simple example:
function myFunction() {
var sheet = SpreadsheetApp.getActiveSpreadsheet().getActiveSheet();
sheet.getRange('A1').setValue('Hello, world!');
}
This script writes “Hello, world!” in cell A1.
To use this script, follow these steps:
- Open Google Sheets.
- Click on Extensions > Apps Script.
- Copy and paste the code.
- Click the save icon and run the script.
Automation Techniques
Automation techniques can improve efficiency. Google Sheets and ChatGPT can handle repetitive tasks. Here are some ways to automate tasks:
- Data Entry Automation: Use scripts to automate data entry.
- Scheduled Tasks: Use triggers to run scripts at specific times.
- Data Analysis: Automate data analysis with scripts and formulas.
Here is an example of a scheduled task:
function createTrigger() {
ScriptApp.newTrigger('myFunction')
.timeBased()
.everyDays(1)
.create();
}
This script runs the myFunction every day. This can be useful for daily reports or updates.
Automation saves time and reduces errors. It allows you to focus on more important tasks.
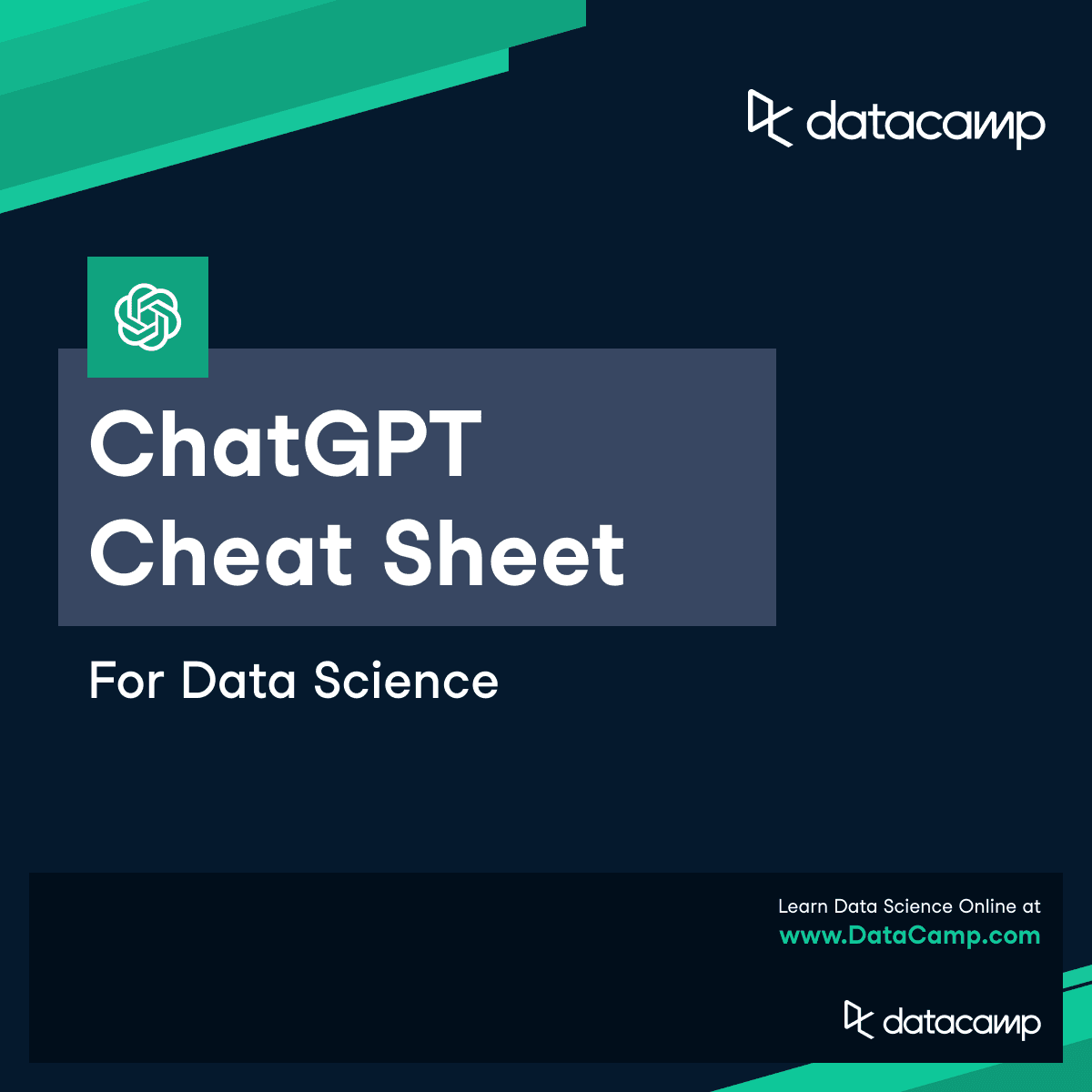
Credit: www.datacamp.com
Data Analysis
Data analysis is key for every organization. Combining Google Sheets and ChatGPT makes it powerful. This guide will help you use these tools together for insights.
Generating Insights
ChatGPT can help generate insights from your data. You can use it to analyze trends. Follow these steps to generate insights:
- Collect your data in Google Sheets.
- Use formulas to clean and organize data.
- Export the data to ChatGPT.
- Ask ChatGPT to analyze the data.
- Review the insights provided by ChatGPT.
Here is an example of how to use ChatGPT for insights:
You: "ChatGPT, analyze this data set and provide key trends."
ChatGPT: "The data shows a 20% increase in sales during Q2."
Visualizing Data
Visualizing data helps in understanding complex information. Google Sheets has strong visualization tools. You can create charts and graphs easily.
Follow these steps to visualize your data:
- Highlight the data you want to visualize.
- Click on the “Insert” tab.
- Select the type of chart or graph.
- Customize the chart to fit your needs.
- Use labels and legends for clarity.
Here is an example of how to create a chart:
Step 1: Highlight data in cells A1 to B10.
Step 2: Click "Insert" and choose "Chart."
Step 3: Select "Line Chart" for time-series data.
Step 4: Customize the chart with labels.
Here is a simple table to show different chart types:
| Chart Type | Usage |
|---|---|
| Line Chart | Trends over time |
| Bar Chart | Comparing categories |
| Pie Chart | Proportional data |
Using these tools together can make data analysis easy and insightful.
Collaboration Tools
In the digital age, collaboration tools are essential for efficient teamwork. Google Sheets and ChatGPT offer seamless collaboration features. Explore how to share sheets and edit them in real time.
Sharing Sheets
Google Sheets allows you to share your work with others easily. Follow these steps to share your Google Sheets:
- Open your Google Sheets file.
- Click on the Share button in the top-right corner.
- Enter the email addresses of the people you want to share with.
- Choose the permissions: Viewer, Commenter, or Editor.
- Click Send to share your sheet.
Shared sheets can be accessed by multiple users at the same time.
Real-time Editing
Real-time editing in Google Sheets allows multiple users to work simultaneously. Changes made by one user are immediately visible to others. This feature enhances productivity and reduces the need for constant communication. Here’s how you can utilize real-time editing:
- Share your Google Sheets with collaborators.
- Ensure all users have the necessary permissions.
- Watch as changes appear instantly on your screen.
This capability is particularly useful for large teams working on complex projects.
Integrating ChatGPT with Google Sheets further amplifies collaboration. Use ChatGPT to automate responses and provide instant feedback. Here’s a simple way to integrate ChatGPT:
function onEdit(e) {
const range = e.range;
const newValue = e.value;
if (range.getA1Notation() === 'A1') {
const response = ChatGPT.getResponse(newValue);
range.setNote(response);
}
}
With this script, editing cell A1 triggers ChatGPT to provide feedback. This integration streamlines communication and enhances collaboration.
Troubleshooting
Using Google Sheets with ChatGPT can be very rewarding. But sometimes, you might face some issues. In this section, we will cover the most common problems and provide effective solutions.
Common Issues
- Connection Errors: Google Sheets not connecting to ChatGPT.
- Data Mismatch: Incorrect data displayed in Google Sheets.
- Formula Errors: ChatGPT formulas not working properly.
- Slow Performance: Google Sheets running slowly with ChatGPT.
Effective Solutions
| Issue | Solution |
|---|---|
| Connection Errors |
|
| Data Mismatch |
|
| Formula Errors |
|
| Slow Performance |
|
Best Practices
Using Google Sheets with ChatGPT can be a game-changer. It enhances productivity and data management. However, following best practices ensures you get the most out of this integration.
Maintaining Data Accuracy
Data accuracy is crucial. It ensures reliable results and efficient workflows.
- Consistent Data Entry: Always enter data in a consistent format. This reduces errors.
- Validation Rules: Use data validation rules to avoid incorrect entries.
- Regular Audits: Regularly audit your data for inconsistencies and errors.
Optimizing Performance
Optimizing performance guarantees smooth and fast operations. It saves time and resources.
- Reduce Data Size: Keep your data sets small. Large data can slow down processes.
- Use Efficient Formulas: Use efficient formulas and avoid complex ones.
- Limit API Calls: Limit the number of API calls to ChatGPT. Excessive calls can slow down performance.
Following these best practices ensures smooth integration and reliable results. It maximizes the benefits of using Google Sheets with ChatGPT.
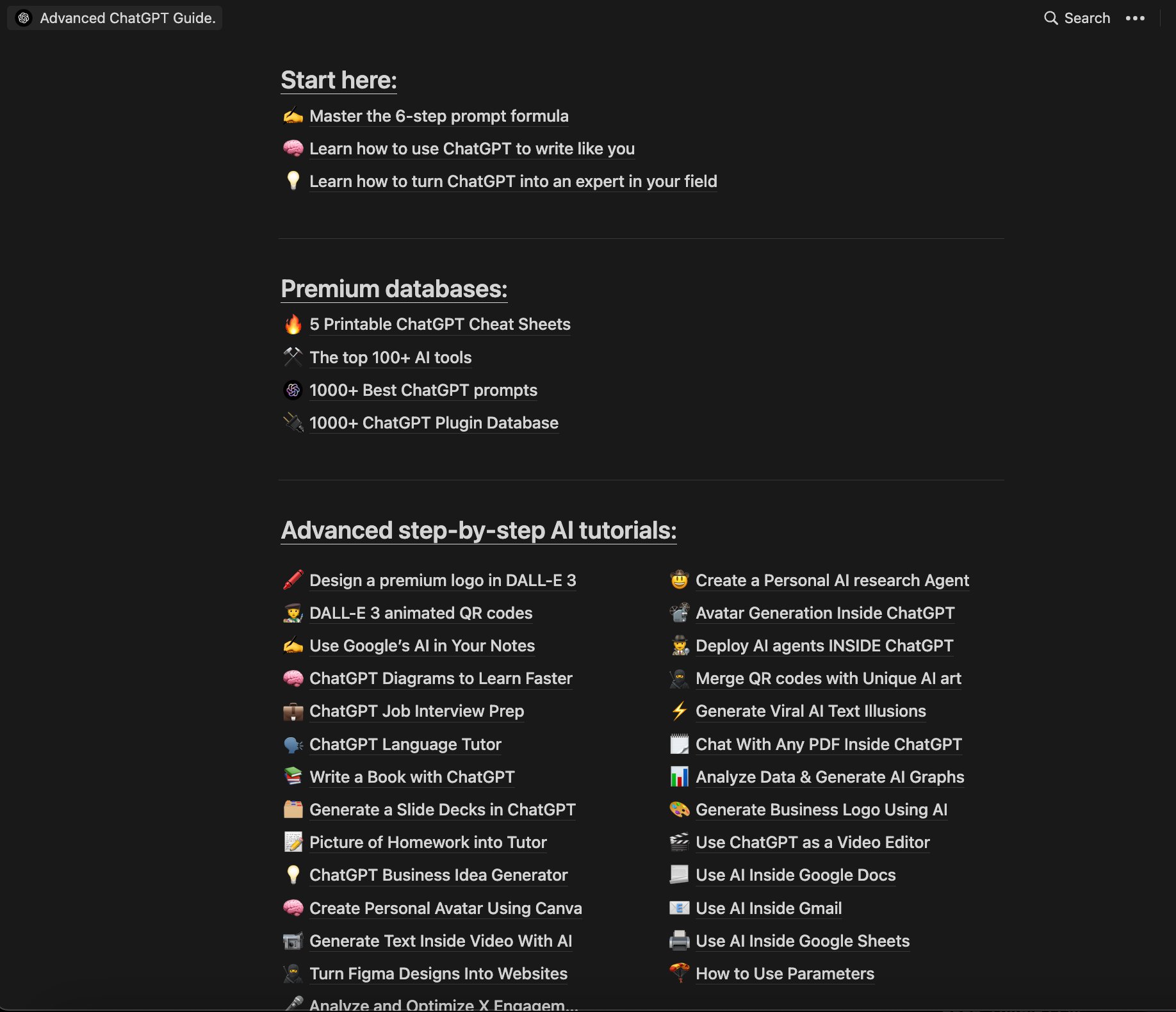
Credit: x.com
Frequently Asked Questions
Can Chatgpt Help With Google Sheets?
Yes, ChatGPT can assist with Google Sheets. It helps with formulas, functions, and troubleshooting. It can also provide tips for efficient use.
What Is The Best Ai For Google Sheets?
The best AI for Google Sheets is Google Sheets’ own AI-driven tool, Explore. It assists with data analysis, visualizations, and insights.
How To Use Gpt-3 In Google Sheets?
To use GPT-3 in Google Sheets, install the OpenAI API. Next, create a script using Google Apps Script. Then, connect the script to GPT-3. Finally, use custom functions to generate AI responses directly in your spreadsheet.
How To Connect Google To Chatgpt?
To connect Google to ChatGPT, use an API. Integrate Google Search API with ChatGPT via custom code. Ensure proper authentication.
Conclusion
Mastering Google Sheets with ChatGPT can boost your productivity. This guide simplifies integration and enhances data management. Use these tips to streamline your tasks and make informed decisions. Embrace the power of AI and spreadsheets for a seamless workflow. Start optimizing your processes today and stay ahead in your projects.